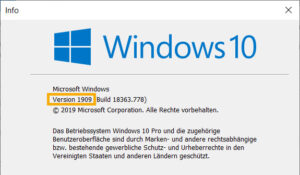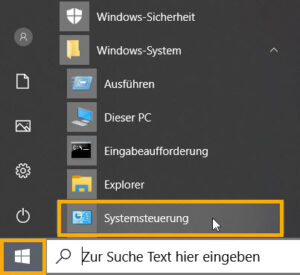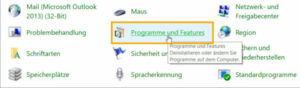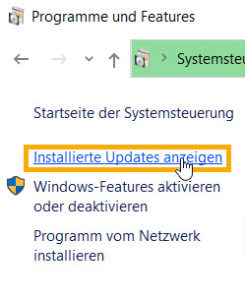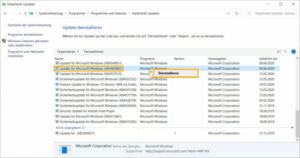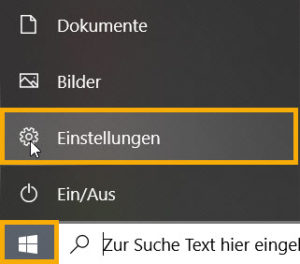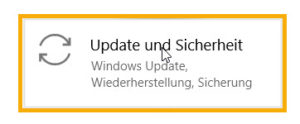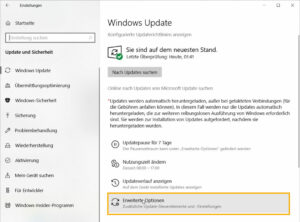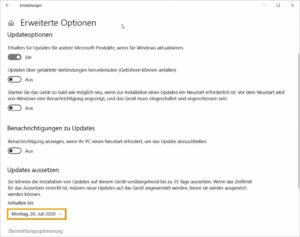Manuell: Windows Updates deinstallieren (Juni 2020)
Momentan kann es unter aktuellen Windows Updates zu Schwierigkeiten beim PDF-Druck kommen.
Die technischen Probleme waren für WinWorker leider nicht vorhersehbar.
Um den Fehler zu beheben, folgen Sie bitte der nachfolgenden Anleitung. Wir aktualisieren diese Seite ständig, um Ihnen eine bestmögliche Hilfestellung zu bieten.
Falls Sie Probleme mit Ihrem PDF-Druckvorgang haben, deinstallieren Sie bitte folgende Windows Updates und starten Sie danach Ihren Rechner neu.
Bei Windows 10 (Version 2004) ist KB4557957 betroffen
Bei Windows 10 (Version 1909) ist KB4560960 betroffen
Bei Windows 10 (Version 1903) ist KB4560960 betroffen
Bei Windows 10 (Version 1809) ist KB4561608 betroffen
Bei Windows 10 (Version 1803) ist KB4561621 betroffen
Bei Windows 10 (Version 1709) ist KB4561602 betroffen
Bei Windows Server 2012 ist KB4561612 betroffen
Bei Windows Server 2016 (Version 1607) ist der Download KB4561616 betroffen
Bei Windows Server 2019 (Version 1809) ist der Download KB4561608 betroffen
So gehen Sie dabei vor:
1. Windows-Version einsehen
Über die Tastenkombination [Windows-Taste] + [R] öffnen Sie den Ausführen-Dialog. Dort geben Sie in das Eingabefeld „winver“ ein und drücken die [Enter]-Taste.
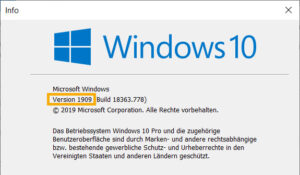
Im Infofenster wird Ihnen Ihre aktuelle Version angezeigt.
2. Update suchen
Falls Sie eine der aufgeführten Windows-Versionen (siehe Tabelle Seite 1) nutzen, müssen Sie entsprechenden Updates (ebenfalls in der Tabelle aufgeführt) deinstallieren. Öffnen Sie dazu die „Systemsteuerung“.
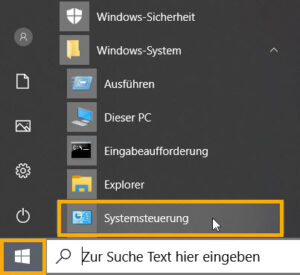
Dazu klicken Sie in der Taskleiste auf das Windows-Symbol (in der Regel unten links). Scrollen Sie bei den Programmen bis zum Punkt „Windows-System“. Klicken Sie darauf und wählen Sie aus den erscheinenden Unterpunkten „Systemsteuerung“
aus. Alternativ geben Sie in der Windows-Suchfunktion „Systemsteuerung“ ein und klicken auf [Enter].
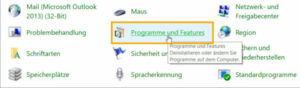
Im Dialog klicken Sie auf die Schaltfläche „Programme und Features“.
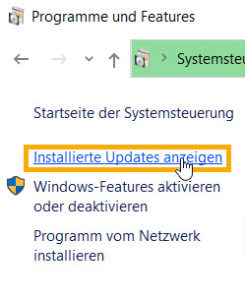
Klicken Sie auf den Punkt „Installierte Updates anzeigen“.
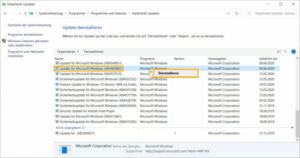
Suchen Sie nun nach dem jeweiligen Update. Klicken Sie mit einem Rechtsklick darauf. Klicken Sie nun auf die erscheinende Schaltfläche „Deinstallieren“.
3. Rechner neu starten
Nach dem Neustart sollten Sie wieder Dokumente drucken können.
Wenn Sie sich unsicher sind, fragen Sie am besten bei Ihrem Techniker/EDV-Betreuer nach!